Add CSM Items to a mApp Solution
Use the
mApp Solution Options button
 in
CSM Item Managers to include
CSM Items (ex: Automation Processes,
One-Step Actions, Dashboards, Search Groups, etc.) in a
mApp Solution and define how they are imported into a target system when the
mApp Solution is applied:
in
CSM Item Managers to include
CSM Items (ex: Automation Processes,
One-Step Actions, Dashboards, Search Groups, etc.) in a
mApp Solution and define how they are imported into a target system when the
mApp Solution is applied:
- Import to target system: Imports the item definition into the target system. You can select merge actions based on whether the item definition already exists in the target system.
- Remove from Target System: Removes the item definition from the target system.
- For Reference Only: Includes the item definition in the mApp Solution for informational purposes only (it is not merged into the target system when the mApp Solution is applied).
- Import/remove based on condition: Imports or removes the item definition based on configured conditions.
Good to know:
- Click the References button to see which definitions throughout CSM are being used by the definitions in a mApp Solution. This allows you to ensure that all necessary definitions are included in the mApp Solution.
- You can define some additional options when adding Stored Values and external connections to a mApp Solution. For more information, see Add a Stored Value or External Connection to a mApp Solution.
To add a CSM Item to a mApp Solution:
- Open the mApp Editor
- From the menu bar, click Managers, and then click a CSM Item Manager to open it.
- Select an item, and then click the
mApp Options button
 .
.
Tip: You can also right-click an item, and then click Add to mApp in the context menu.
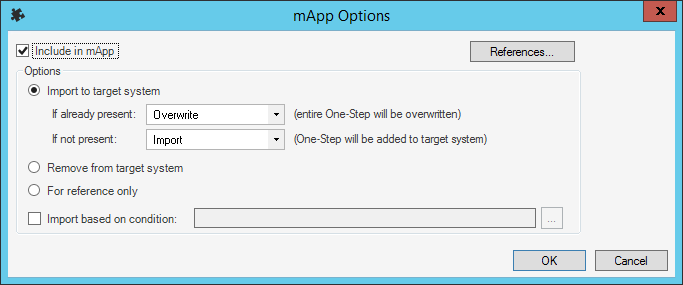
- Define general options for the item:
- Include in mApp Solution: Select this check box to include the item in the mApp Solution.
- References: Click this
button to view which other definitions in the system are being used by the
selected item.
Note: Dashboards are currently the only CSM Items that automatically prompt you to add associated items (Widgets) when you include them in a mApp Solution.
- Define options for how to import the item into a target system
(Options area):
Note: These options are only available if Include in mApp Solution is selected.
- Import to target system: Select this radio button to import the
item definition into the target system. Then, select a merge action based on
whether the definition is already present in the target system.
If already present: In the drop-down, select a merge action to define how the definition is imported if it already exists in a target system:
- Overwrite: Select this option to have the mApp Solution definition overwrite the existing definition in the target system.
- Don't Import: Select this option to leave the existing definition in the target system unchanged (the mApp Solution definition is not imported into the target system when the mApp Solution is applied).
If not present: In the drop-down, select a merge action to define whether the definition is imported if it does not currently exist in the target system:
- Import: Select this option to import the mApp Solution definition into the target system if does not already exist.
- Don't Import: Select this option to skip importing the mApp Solution definition into the target system if it does not already exist (the mApp Solution definition will not be added to the target system).
- Remove from Target System: Select this radio button to have the mApp Solution remove the item definition from the target system when it is applied.
- For Reference Only: Select this radio button to include the item
definition in the
mApp Solution for reference. When the
mApp Solution is applied, the item definition will not be merged into the target
system; it exists in the
mApp Solution for informational purposes only.
Note: You should rarely (if ever) need to do this manually, as the system automatically adds definitions as necessary for reference only.
- Import/remove based on Condition: Select this check box to have
the
mApp Solution import or remove the item definition based on conditions. Then,
click the
Ellipses button
 to open the
mApp Solution Conditions window and
configure
conditions.
to open the
mApp Solution Conditions window and
configure
conditions.
- Import to target system: Select this radio button to import the
item definition into the target system. Then, select a merge action based on
whether the definition is already present in the target system.
-
Click OK.
- Prepare the mApp Solution for Distribution (File>Prepare mApp for distribution), or save the mApp Solution (File>Save mApp to Disk) to continue making other changes.
