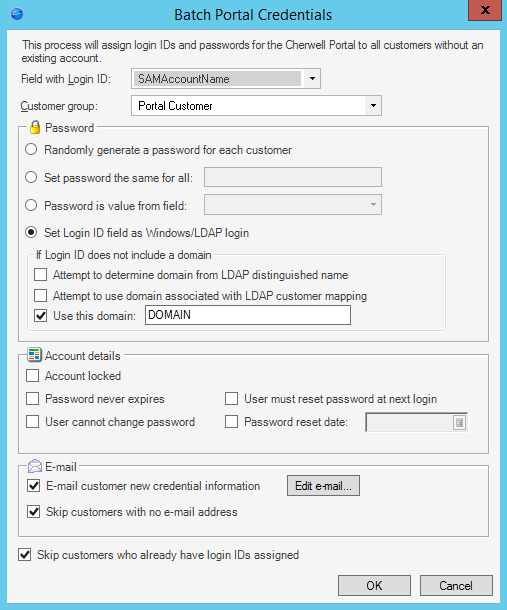Batch Updating Customer Credentials for a Directory Service
After using the Import Wizard, use the Contact Manager in the CSM Desktop Client to view, edit, and manually batch update Customer credentials. This feature takes all imported Customers and assigns them Portal IDs. CSM allows a Customer to log in using assigned Cherwell credentials or using Windows/LDAP credentials.
To batch Customer credentials for a Directory Service:
- Open the Contact Manager
- In the Customer type to show drop-down, select the Business Object that is mapped and has the imported data.
- Click the Go button. This shows all of the Users imported from the directory service.
- On the Menu bar, click
Customer>Select Portal Settings>Batch Portal
Credentials.
Note: This menu option only appears when the search returns Users.
- Define the login credentials for the Customers:
- Field with Login ID: Select the User ID Field. This is usually SAMAccountName (depending on the directory service).
- Customer Group: Select the Security Group to assign Users included in the batch.
- Define the Password options:
- Select the Set Login ID Field as Windows/LDAP login radio button.
- Select the Use this domain check box and provide the domain.
- Leave all other options cleared.
- Define Account details options:
- Account locked: Select this check box to lock the Customer's account (preventing her from logging in to the Portal).Note: A Customer can be automatically locked out of the system due because of too many failed login attempts (depending on system settings).
- Password never expires: Select this check box to forgo password
expiration. This overrides any system setting to reset the password.
Note: If this is selected, the User must reset password at next login and Password reset date settings are hidden.
- User cannot change password: Select this check box to restrict a Customer from changing their password. If a password reset is required by the system, the system administrator must reset the password.
- User must reset password at next login attempt: Select this check
box to restrict a Customer from changing the password. If a password reset is
required by the system, the system administrator must reset the password.
Note: This restarts any system administrator-scheduled password reset.
Tip: This is an immediate reset. Use this setting if the Customer forgot the password.
- Password reset date: Select this check box to prompt a Customer
to change the password on a specific date. Click the
Date Selector button
 to select a reset date.
to select a reset date.
- Select E-mail options:
- Select the E-mail customer new credential information check box so that Customers receive an e-mail with their User ID/password for credentials.
- Select the Skip customers with no e-mail addresses check box. This option is used when using Cherwell Internal Authentication. LDAP, Windows Authentication, and domain credentials do not require an e-mail.
- Skip the customers who already have login IDs assigned: Select this check box to assign credentials only to new Customers (that is, skip assigning credentials to Customers whom already have them).
- Click
OK to generate the IDs.