Conduct a Remote Support Session Using the Bomgar Console
In order to conduct remote support sessions, technicians must be logged into the Bomgar Representative Console. The application can be opened directly from the technician's computer.
Using the Bomgar Representative Console, technicians can chat with Customers, remotely control a Customer's computer, and securely transfer files during a remote support session. For more information about the features of the Bomgar Representative Console and how to use it, refer to the Bomgar documentation.
To Conduct a Remote Support Session Using the Bomgar Console:
Technician
- In CSM, click
Generate Session Key.
A window opens with the session key and asks if you would like to send an e-mail.
- In the Trebuchet window, select
Send an E-mail.
An e-mail message opens with the Incident number and a session link to begin a chat session.
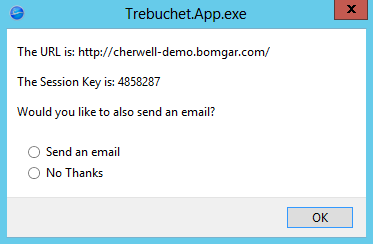
- Click
Send.
An e-mail Journal is generated.
Customer
- In the received e-mail, click the link to populate a Bomgar download window.
After you download the Bomgar application, a Chat window opens so the technician can initiate a chat session.
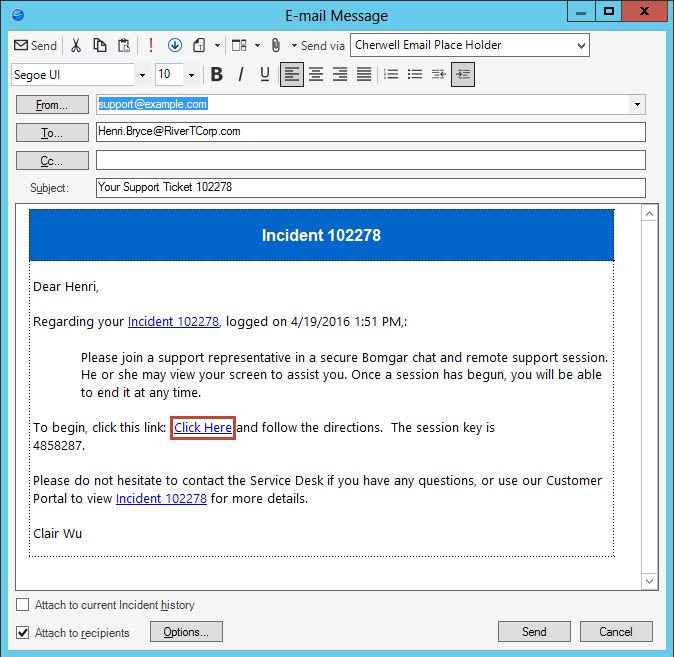
Technician
- Type a message in the chat window.
- Click Send.
To end the remote support session:
- Click the
End Session button in the Bomgar Representative
Console. A window opens to click:
- Close Session: Disconnects the Customer and ends the remote support session.
- Hold Session: Closes the chat window,
but keeps the session in the technician's queue so it can be transferred to
another representative. The Customer receives a message in her chat window that
the session has ended.
Note: Remote support sessions are typically ended by technicians (preferred method). Customers can also end remote support sessions by clicking the x that closes the chat window in their Browser. The Customer is disconnected and the technician receives a message in the chat window of the Bomgar Representative Console that the Customer has left the conversation.
After a session ends: A Remote Support History appears under Journal. Once CSM and Bomgar sync, the banner of the Journal changes to orange signifying the Incident is linked with a Bomgar session. A link for a transcript of the chat window and a video of the screen sharing is available. For more information about the Journal entry, seeJournal - Remote Support History Form.
