Filter a Grid
Filter a Grid by a column value so that the Grid shows only the desired data (example: Show only New Incidents). To show even more specific data, multi-filter a Grid, either by using multiple values in a single column (example: Show Incidents with a status of Assigned, In Progress, or Pending) or by using multiple column values (example: Filter by owner, and then by status).
The following figure shows a Grid filtered by status.
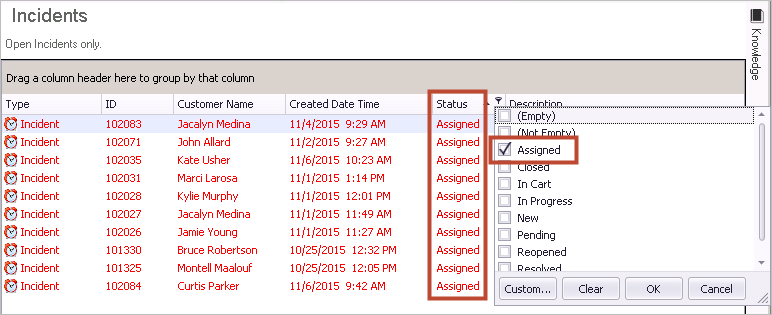
The following figure shows a Grid filtered by Customer, and then multiple statuses.
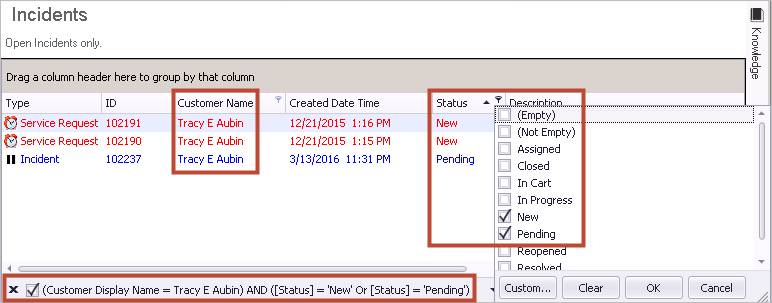
Filters use a simple Comparison Clause to limit the values (example: Owned By = Josh Wilson). Multiple values in a single column are strung together using or statements (example: Owned By = Josh Wilson or Clair Wu). Multiple clauses are strung together to create a Query using and statements (example: Owner = Josh WIlson and Status = Assigned, In Progress, or Pending).
Filtering options/values vary according to the type of data in the column (example: Text, Number, Logical [true/false], etc.) and whether the column can be filtered by multiple values.
To filter a Grid in the Desktop Client:
- In a Grid, hover over the
column header to filter, and then click the
Filter icon
 when it appears.
when it appears.
A Filter list drops down, showing filtering options/values; options/values vary according to the type of data in the column (example: Number, Text, etc.).
- Select a filtering option/value, and then click
OK. Note: A check box indicates that multiple values can be selected to filter the Grid.
The Grid filters the data and shows the Grid filtered results. The Filter icon is shown in the header of the filtering column. The filtering criteria (Comparison Clause/Query) is shown in the Grid footer. If the Grid is a Search Results Grid, Add, Edit, and Save filter buttons are shown in the Grid footer, as well.
- To continue filtering by another column, hover over another column
header, click the Filter icon
 , and then select another filtering option/value.
, and then select another filtering option/value. The Grid filters the data again and shows the filtered results.
Note: Click the Custom... button to use the Custom Filter window to define your own filter by defining a Comparison Clause. A Comparison Clause defines an operator (example: Equals, Less Than, etc.) and the value to find (example: Value, Field, system function, Expression, or Stored Value). For more information about building Comparison Clauses, refer to the Comparison Clause documentation.
To remove the filtering criteria and show the original Grid:
- Clear the check box next to the criteria.
- Add the filter to the current query: click the
Add to Current Query button
 .
.
- Edit the current Query: click the
Edit Current Query button
 .
.
- Save the current Query as a Search Group so that it can be used
again: click the
Save Current Query button
 . The Edit and Save options can also be accessed
from the Searching menu.
. The Edit and Save options can also be accessed
from the Searching menu.
- Add the filter to the current query: click the
Add to Current Query button
For information about Grids in the Browser Client and Portal, see Browser Client Grid Functions.
