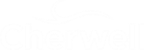Define a Go To Action
Use the Go To Action to define criteria for determining which Action the One-Step™ Action should execute next. With the Go To Action, Users can navigate to any other Action within the One-Step Action or end the One-Step Action execution. For example, use a Go To Action in conjunction with a Prompt to prompt Users for a value, which then determines which Action is executed next.
The Go To Action can be configured to always jump to a selected Action
within the
One-Step Action (or end
One-Step Action execution), or to jump based on a condition. Unless a Go To Action
ends
One-Step Action execution, the Go To Action navigates to the appropriate Action and
executes it, and then the
One-Step Action proceeds with any subsequent Actions. You can drag the Go To icon
 onto other Actions in the
One-Step Action that you want the Action to navigate to. A number on the Go To icon
and the Action indicates where the
One-Step Action will jump.
onto other Actions in the
One-Step Action that you want the Action to navigate to. A number on the Go To icon
and the Action indicates where the
One-Step Action will jump.
Drag-and-drop a
Go To Action onto the Designer Board to branch the
One-Step Action. The upper path is the main
One-Step Action, with the branches created by the Go To Action underneath. The main
branch is identified with a Broken Link icon
 to indicate that it is no longer the path the
One-Step Action follows (it follows the branched path).
to indicate that it is no longer the path the
One-Step Action follows (it follows the branched path).
To define a Go To Action for a One-Step Action:
- Open the One-Step Editor.
- Add a Go To Action to the Designer Board.
- Provide a display name for the Action (this is how the Action is identified within the One-Step Action.
- Define jump options:
Option Description (Default) Always Jump Select this radio button to always go to a selected Action within the One-Step Action (or end One-Step Action execution). The branched path is indicated with a Green Branch icon  .
.
Jump When Condition is True Select this radio button to go to a selected Action within the One-Step Action (or end One-Step Action execution) if the defined condition is true. The branched path is indicated with a Green Branch icon  .
.
Jump When Condition is False Select this radio button to go to a selected Action within the One-Step Action (or end One-Step Action execution) if the defined condition is false. The branched path is indicated with a Red Branch icon  .
.
- Define a condition for the Go To Action, either:
Option Description Stored Expression Click the Ellipses button to open the Expression Manager, and then select an existing stored Expression or create a new stored Expression. Stored Expressions can be reused in numerous places in CSM. Custom Expression Click the Custom Expression button to open the Custom Expression Builder, and then create a custom Expression specifically for this scenario. - Define which Action to execute next. In the Jump To drop-down, select
one of the following options:
Option Description End One-Step Action Execution Select this option to have the One-Step Action end execution when it reaches the Go To Action. Navigate to Another Action Select any other Action within the One-Step Action to execute next. If the Go To Action is used in a Step Through Children Action, you can only select from the Actions used within the Step Through Children Action. You cannot select from Actions used in the main One-Step Action or in the Pre/Post-Steps.
- Click the down arrow to expand advanced options. Define advanced
options for limiting the execution of the Go To Action. These limitations
ensure that this Action does not lead to an endless loop in which it is
executed an infinite number of times. If either of the following limits is
reached, the entire
One-Step Action is aborted.
Option Description Maximum Number of Times This Action can be Executed Provide a number or use the up/down arrows to increase/decrease the maximum number of times this Action is executed (maximum is 1000). Maximum Time in Seconds This Action is Allowed to Execute Provide a number or use the up/down arrows to increase/decrease the maximum number of seconds this Action is allowed to execute (maximum is 30). - Define Annotation properties.
- Click Save.