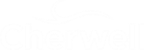Define a Run a Report Action
Use the Run a Report Action to run a Report that was created using the Cherwell Report Writer™. For example, add a One-Step™ Action to an Automation Process to periodically run a Report of all open Incidents assigned to you, and then print the Report or save it to a file.
To define a Run a Report Action for a One-Step Action:
- Open the One-Step Editor.
- Add a Run a Report Action to the Designer Board.
- Define properties for the Run a Report Action:
Option Description Name Provide a display name for the Action (this is how the Action is identified within the One-Step Action). Report Click the Ellipses button  to open the Report Manager and select a
Report for the Action to run.
to open the Report Manager and select a
Report for the Action to run.
Data Select the data to use for the Report: - Use Report Criteria: The Action runs the Report exactly as designed (example: Against a particular Search Group).
- Current Record: The Action runs the Report against the active record (the single record selected before running the One-Step Action).
- Current Group: The Action runs the Report against the current group of records. For example, run a Quick Search for all Incidents containing the word print, and then execute the One-Step Action. The list of records resulting from the search become the data for the Report.
- Define an option for outputting the Report after it runs:
Option Description Print Select this radio button to print the Report. Then, select a printer in the drop-down (the drop-down shows the connected printers). Click the Settings button to open the Print Options window and define the number of copies to print and whether or not to collate.
Write to File Select this radio button to export the report to a file, either: - Specify a filename: Provide text. Click the Selector button to insert Tokens (example: Fields, System Functions, Prompts, Expressions, Stored Values, Metrics, and Counters) directly into the text.
- Click the
Browse button to select an
existing file from your computer. In the drop-down, select a
file format.
CSM supports the following export formats:
- Adobe PDF
- Bitmap
- CSV
- EMF
- Excel
- HTML
- JPEG
- Plain Text
- PNG
- Rich Text
- TIFF
Note: If the Report is exported to an existing file, the Report overwrites the data in the file. If the Report is not exported to an existing file, a new file is created.
- Define Annotation properties.
- Click Save.