Conduct a Remote Support Session
In order to conduct remote support sessions, technicians must be logged into the Bomgar Representative Console. The application can be opened directly from the technician's computer or from the CSM Desktop Client with the Open Bomgar Chat Service Console command.
Using the Bomgar Representative Console, technicians can chat with Customers, remotely control a Customer's computer, and securely transfer files during a remote support session. For more information about the features of the Bomgar Representative Console and how to use it, refer to the Bomgar documentation.
- Enable remote control (screen sharing).
- Transfer files.
- End the remote support session.
- Enter messages to chat with a Customer.
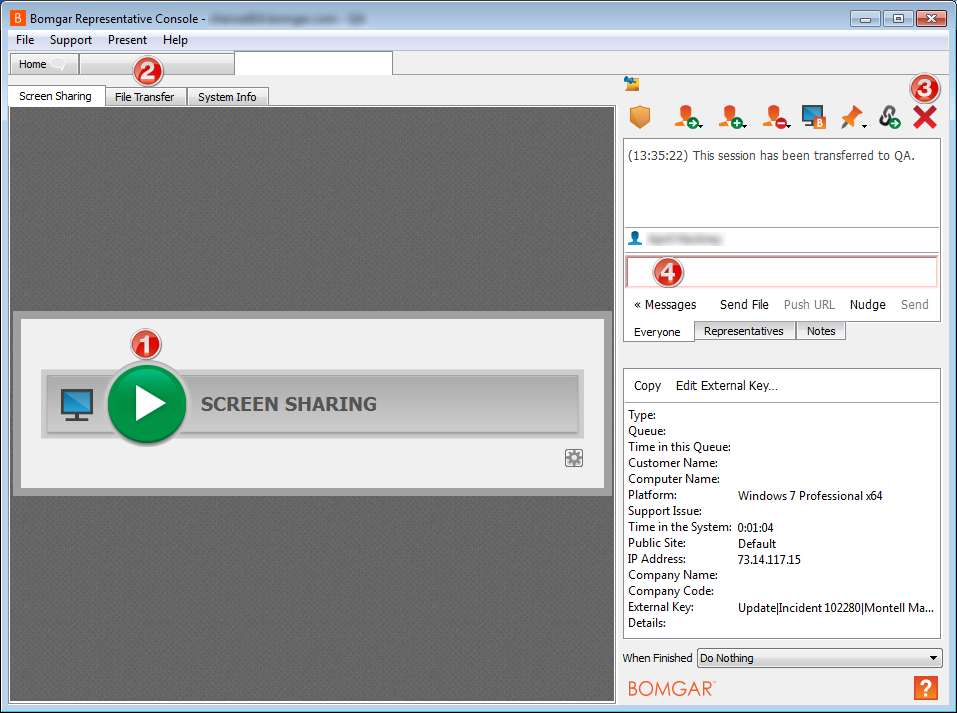
- To chat, specify a message in the chat window, and then click the
Send button.
Tip: Press Enter to send a message.
- (Technician) Specify the chat messages in the Bomgar Representative Console. The chat messages appear next to the technician's name in the Customer's chat window.
- (Customer) Specify the chat messages in the chat window. The chat messages appear next to the Customer's name in the technician's Bomgar Representative Console chat window.
- To remotely control a Customer's computer:
- (Technician) Click the
Screen Sharing button in the Bomgar
Representative Console.
A remote control request is sent to the Customer, who must grant permission before the technician can see and control the Customer's computer.

- (Technician) Click the
Screen Sharing button in the Bomgar
Representative Console.
- To end the remote support session:
- (Technician) Click the
End Session button
 in the Bomgar Representative Console. A window
then opens where he can click:
in the Bomgar Representative Console. A window
then opens where he can click:
- Close Session: Disconnects the Customer and ends the remote support session.
- Hold Session: Closes the chat
window, but keeps the session in the technician's queue so it can be
transferred to another representative. The Customer receives a message in her
chat window that the session has ended.
Note: Remote support sessions are typically ended by technicians (preferred method). Customers can also end remote support sessions by clicking the x that closes the chat window in their Browser. The Customer is disconnected and the technician receives a message in the chat window of the Bomgar Representative Console that the Customer has left the conversation.
- If available, complete the survey, and then
click OK
or Submit. After a session is
ended:
- The technician might receive a Representative Exit Survey.
- The Customer might receive a Customer survey, as well as the
options to view or download the remote support session transcript.
Note: The option to configure and send surveys to technicians and Customers is available in the Bomgar configuration website (Public Portals>Exit Surveys). If surveys are requested and completed at the end of a remote support session, then the information is sent to and stored in the Bomgar Appliance and can be retrieved from the Bomgar configuration website (under Reports). CSM does not process or record survey results.
- (Technician) Click the
End Session button
- View the created or updated Business Object, along with the
associated
Journal -
Remote Support History Form.
Note: A Business Object is only created or updated and remote support session details recorded in a Journal - Remote Support History Form if the Chat and Remote Support Connector Settings (Objects page) and New Chat Session command options have been configured to perform those Actions. Session history can also be manually added to a Business Object.
