Dashboard Editor Behaviors
Dashboard Editor Context Menu
Use the Dashboard Editor context (right-click) menu to quickly access common Dashboard Editor operations.
Search for Widgets
- Widget Search Control
 : Use to search for a Widget by name (ex:
Incident or
My), description, or type (ex:
Gauge).
: Use to search for a Widget by name (ex:
Incident or
My), description, or type (ex:
Gauge).
- Hide/Display Folders option
 : Use to hide folders in the Widget tree, so that all
Widgets can be displayed at the root node, regardless of how they are
organized/stored in the tree.
: Use to hide folders in the Widget tree, so that all
Widgets can be displayed at the root node, regardless of how they are
organized/stored in the tree.
Select a Widget
- To select a Widget, click a Widget or click-and-drag (rubber-band) over the Widget. This deselects all other Widgets.
- A selected Widget is identified by black boxes around the bounding
box. The bounding box represents the Widget's vertical and horizontal
dimensions.
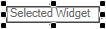 .
.
Select Multiple Widgets
- To select multiple Widgets:
- Hold down the CTRL key while you click each Widget in turn.
- Click-and-drag (rubber-band) over the Widgets you want to select. Any Widget that is included (even partially) in the rubber-band box will be selected.
- Press CTRL+A to select all Widgets.
- When multiple Widgets are selected:
- The Controlling Widget is the last selected Widget, and the Widget against which all other selected Widgets are sized and aligned.
- The Controlling Widget is identified by black boxes. All other
selected Widgets are identified by white boxes.
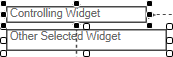
- To change the Controlling Widget, hold down the SHIFT key and click a different selected Widget.
Edit Widgets
- To delete a Widget, click it, and then press the DELETE key.
- To edit the detailed properties of a selected Widget, right-click>Widget Properties.
- To undo/redo the previous operation, click the
Undo
 or
Redo
or
Redo
 button. Unlimited per session.
button. Unlimited per session.
- To cut, copy, or paste in a Dashboard or between Dashboards, click
the
Cut
 ,
Copy
,
Copy
 , or
Paste
, or
Paste
 button. CTRL+X, CTRL+C, and CTRL+V also work. Multiple
Widgets can be copied and pasted at one time. Select multiple Widgets by
rubber-banding or by holding down the SHIFT key while selecting.
button. CTRL+X, CTRL+C, and CTRL+V also work. Multiple
Widgets can be copied and pasted at one time. Select multiple Widgets by
rubber-banding or by holding down the SHIFT key while selecting.
- To duplicate a Widget, press CTRL+Drag.
- To move a Widget, drag the Widget.
- To move a Widget 1 pixel (nudge), press an ARROW key.
- To move a Widget exactly 10 pixels, press SHIFT+ARROW key.
- To precisely align a Widget on a grid, toggle
Snap to Grid
 to ON. You can also set the grid snap width
(drop-down). Press
SHIFT+DRAG
to ignore snapping.
to ON. You can also set the grid snap width
(drop-down). Press
SHIFT+DRAG
to ignore snapping.
- To precisely align a Widget to other items, toggle
Snap to Guide
 to ON. Press
SHIFT+DRAG to ignore snapping.
to ON. Press
SHIFT+DRAG to ignore snapping.
- To zoom in/out on a Dashboard, slide the
Zoom control
 . CTRL+SCROLL also works.
. CTRL+SCROLL also works.
- To pan across a Dashboard, press SPACE BAR+MOUSE.
- To maintain aspect ratio when resizing, hold down SHIFT while sizing.
- To wrap text in a Text Widget bounding box, click the
Text Wrap button
 .
.
