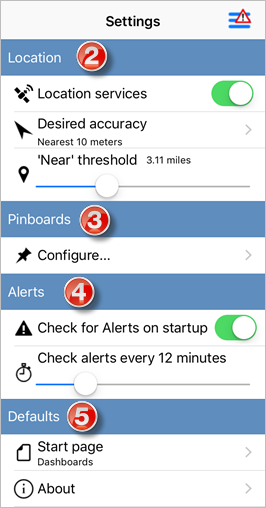Configure Cherwell Mobile App Settings on an iOS Device
Use the App Settings screen in the Cherwell Mobile app to configure the following Cherwell Mobile settings on your personal iOS device:
- Location Settings: Enable/disable location services and set your desired accuracy, and set your near threshold for record mapping.
- Pinboards: Add, delete, rename, and reorder Pinboards.
- Alerts: If Check for Alerts on Startup is ON, Cherwell Mobile checks for alerts at startup and at defined intervals and displays an alert
 on the application menu if alerts are detected. The alerts check is performed in the background and does not interfere with startup. If OFF, Users must manually navigate to the Mobile Alert Dashboard.
on the application menu if alerts are detected. The alerts check is performed in the background and does not interfere with startup. If OFF, Users must manually navigate to the Mobile Alert Dashboard. - Defaults: Select what page is displayed when you first log into the app (Pinboards, Search, or a Mobile Dashboard). You can also view the About page.
Depending on the size of your screen, you might have to scroll to access all of the settings.
To configure Cherwell Mobile App Settings on an iOS device:
- On the Cherwell Mobile Application Menu, tap Settings.
- Set Location preferences:
- Location Services: Turn ON to have the application determine your location and the location of records using your device's GPS Location Services.
Note: In general, using GPS Location Services is more accurate, and might consume more battery on your device.
- Desired Accuracy: Select the distance accuracy with which you want the application to determine your location and the location of records (ex: Nearest 10 meters).
- "Near" Threshold: Slide the "Near" Threshold slider to the maximum distance you want to consider "near" (ex: Within 3.10 miles).
Note: The units of measurement depend on your device's region settings (ex: If you set your device's language to United Kingdom, distance is displayed in meters and kilometers).
- Location Services: Turn ON to have the application determine your location and the location of records using your device's GPS Location Services.
- Configure Pinboards: Add, delete, and rename Pinboards.
- Set Alert preferences:
- Check for Alerts on Startup: Turn ON to have Cherwell Mobile check for alerts on startup and anytime the app is resumed.
- Check Alerts every x minutes: Slide the slider to the frequency with which you want the application to check for alerts.
- Set Defaults:
- Start Page: Tap to select Pinboards, Search, or Dashboard as the page that displays when you open Cherwell Mobile.
- About: Tap to view information about Cherwell Mobile and access the license agreement.