| Display Text
|
Provide a descriptive title for the command
that shows up on the control or menu item being configured for this command
|
| Object Actions
|
Select a type of Business Object in the drop-down. This is the
type of Business Object that is created or updated when the remote support
session has ended.
Note: This must be one of the
types of objects specified in the
Chat and
Remote Support Connector Settings (Objects page) in
CSM Administrator. The Actions configured in the settings are performed when the
remote support session has completed, and optionally, the remote support
session history is associated with the Business Object and Customer. If
None is selected for the Business Object, a remote
support session is initiated and can be conducted, but no processing is
performed when the session ends.
Create a new [Business Object (ex:
Incident)] to Associate with the Chat Session: Perform the Actions that are
configured in the Chat and Remote Support Connector Settings for the Create
Behavior.
Note: The Create Behavior must be
enabled in order for this option to be available. See
Define
Business Objects to Associate with Chat Session History.
Associate the Chat Session with the
Current [Business Object (ex: Incident)]: Perform the Actions that are
configured in the Chat and Remote Support Connector Settings for the Update
Behavior. The Update Behavior must be enabled in order for this option to be
available.
- Create a new [Business Object (ex:
Incident)] If There Is No Current Object to Update: Create a new object of
the specified type when the command is selected and there is no current
Business Object selected. The Actions defined in the Create Behavior in the
Chat and Remote Support Connector Settings are performed.
Note: The Create Behavior must be
enabled in order for this option to be available. See
Define
Business Objects to Associate with Chat Session History.
|
| (Optional) Define a warning message
|
Display Following Warning When No Chat
Technicians Are Available: Select this check box to have a request sent to
the Bomgar remote support service to determine whether any support Technicians
are currently logged into the Bomgar Representative Console before the new
remote support session request is sent.
Warning message: Provide a warning
message that opens in a pop-up window to the User or Customer if no technicians
are logged in when a remote support session is requested.
Tip: Configure the warning text in
the form of a Yes/No question since the window has Yes and No buttons. If the
User or Customer selects No, the New Chat Session command is aborted.
|
| Define Chat Service Technician Queue options:
|
These options (only supported in the
CSM Desktop Client) allow
CSM technicians to have remote support sessions placed in their personal
queues in the Bomgar Representative Console. If both options are selected, the
first option is tried first and if no match can be found, the second option is
tried. If still no match can be found, the team queue is determined based on
the selected or specified support issue.
Note: The Chat Service Technician
Queue options only affect how remote support session requests are routed in the
Bomgar Representative Console. They do not affect or relate to
CSM Queues. For more information about Chat Service Technician Queues,
refer to the
Bomgar documentation. For more
information about
CSM Queues, see
Queues
documentation.
|
| Use Default Settings:
|
Use the technician queue settings that were
specified in the
Chat and Remote Support
Connector Settings (General page).
|
| Use Command Settings
|
Specify the technician queue settings in this window override
the settings specified in the
Chat and Remote
Support Connector Settings (General page).
- Select Technician Queue Using
Current User Login: Match the user name for the technician currently logged
into the Bomgar Representative Console against the user names of all other
currently logged-in technicians. If a match is found, the remote support
session is created within that technician’s queue.
- Select Technician Queue Using Login
Stored in Current User Business Object: Match the user name from a Field in
the User Business Object (UserInfo) for the currently logged-in Technician
against the user names of all technicians that are currently logged into the
Bomgar Representative Console. If a match is found, the remote support session
is created within that technician’s queue.
Tip: To indicate which Field
contains the technician's user name, add an attribute with the name
ChatUserName to the Field (open the Properties for the Object Field in the
Business Object Editor and select the Advanced page and then enter the
attribute name under General Attributes).
|
| Define Chat Support Issue options
|
These options determine how support issues are selected for
routing remote support sessions into the appropriate Bomgar team queues.
Note: The list of support issues
is configurable through the Bomgar configuration website
(Configuration>Issues tab). To change an existing issue, click
Edit. To add a new issue, click
Add New Support Issue. The current list
is downloaded into
CSM but is not configurable in
CSM.
Note: If the technician queue
options are enabled and a technician match is found, the support issue queue
options is ignored and the remote support session is created in the
technician’s personal queue.
- Use Default Settings: Use the
chat support issue queue settings that were specified in the
Chat and Remote
Support Connector Settings (General page).
- Prompt for Support Issue When
Requesting New Chat Session:
Show a window show for the User or Customer to select
from the list of support issues.
- Always Use a Specific Support
Issue: Automatically use the specified support issue (Customers cannot
select from the list of support issues).
- Select Issue button: Click
to select an issue to use, which places the request into a specific team queue.
The Default in parentheses next to the button indicates that the support
session request should be placed in the general queue in the Bomgar
Representative Console.
Note: If support issues are
changed in the Bomgar configuration website, it might be necessary to reset the
Specific Support Issue in
CSM.
|
| Define options for Self-Service Portal
Customers Logged In
|
These options determine what information a Customer that is
logged into the Portal is prompted to enter when launching a new remote support
session. This information is passed to Bomgar with the request to start a
remote support session.
- Use Defaults:
Ue the Self-Service Portal settings for logged-in
Customers (specified in the
Chat and Remote
Support Connector Settings (General page)).
- Use Command Settings: Select
the options in this window override the settings specified in the
general Chat and
Remote Support Connector Settings. Select the check boxes next to the
types of information a Customer who is logged into the Portal should be
prompted to enter when she launches a new remote support session.
- Name: Select this check box to prompt the Customer to
enter her name.
- E-mail Address: Select this check box to prompt the
Customer to enter her e-mail address.
- Company: Select this check box to prompt the Customer
to enter her company name.
- Issue description: Select this check box to prompt the
Customer to enter a description of the problem she is experiencing.
Note: This is a description
only and is different than selecting from the list of configured support
issues.
|
| Self-Service Portal Customers Not Logged In
|
- Use Defaults: Use the
Self-Service Portal settings for Customers not logged (specified in the
general Chat and
Remote Support Connector Settings).
- Use Command Settings:Select the
options in this window to override the settings specified in the
Chat and Remote
Support Connector Settings (General page). Select the check boxes next
to the types of information a Customer who is not logged into the Portal should
be prompted to enter when she launches a new remote support session.
- Name: Select this check box to prompt the Customer to
enter her name.
- E-mail Address: Select this check box to prompt the
Customer to enter her e-mail address.
- Company: Select this check box to prompt the Customer
to enter her company name.
- Issue description: Select this check box to prompt the
Customer to enter a description of the problem she is experiencing.
Note: This is a description
only and is different from selecting from the list of support issues configured
in the Bomgar configuration site.
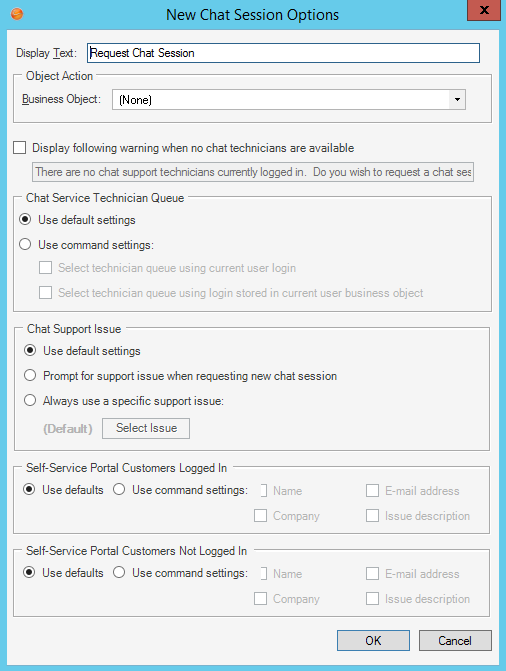
|