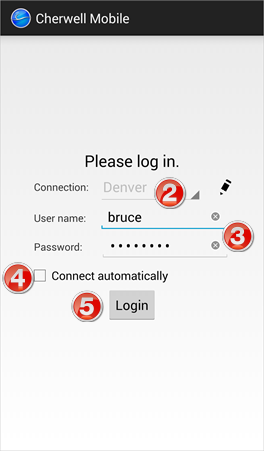Log into Cherwell Mobile on an Android Device
The User is logged in automatically if Cherwell Mobile was configured to automatically use a specific connection for each log in to CSM (if Connect Automatically is tapped on the login screen after configuring the database connection on an Android device). If not, the login screen opens, showing the currently configured connection. If SAML login is enabled, the SAML login screen is displayed. Provide the SAML credentials, or tap the back arrow to return to the regular login screen, where you can use your regular CSM login credentials or switch to a different connection. Tap the SAML button on the regular login screen to return to the SAML login screen.
If logging in to Cherwell Mobile for the first time, or into a newly downloaded version of the application, the first thing shown is the license agreement. Tap Continue to proceed.
Log into Cherwell Mobile on an Android device:
- Tap the Cherwell Mobile icon on a device.
- Select a database connection.Note: The currently configured connection is automatically displayed.
- Provide your Username and Password.
Note: Use either internal or LDAP credentials (if LDAP is enabled in CSM Administrator), depending on what was configured in Cherwell Mobile Login Settings. If SAML login was configured and enabled, provide the requested SAML credentials on the SAML login screen.
Tip: Tap the Delete button
 to clear entries.
to clear entries. - Tap Connect Automatically to automatically connect to the server (using the credentials provided) when opening Cherwell Mobile on an Android device.Note: This option might be disabled if the administrator configured Mobile app security settings to require a username and/or password at each log in.
- Tap Login.
Cherwell Mobile opens to the default page.