Map Records on an Android Device
Use the Map View to view your location and the location of one/all Business Object records on a map. The map uses location beacons/pins to identify your location and the location of each Business Object record, annotations to describe the records, drill-down capabilities to access the records, and zoom capabilities to enlarge/reduce specific areas.
Good to know:
- The Map View is available for a list of Mobile records (Search Results List) or for a particular Mobile record, if the Business Object records are Location Aware.
- Display the Map View by tapping the Map button
 (it appears when appropriate).
(it appears when appropriate).
- Display/return to the Search Results List by pressing the back button on your device's navigation.
- Your current location is identified by a blue beacon
 .
.
- Business Object record locations are identified by red pins
 .
.
- Display details (annotations) about a record by tapping the red pin
 . Tap the annotation to open the record.
. Tap the annotation to open the record.
- Zoom (spread) to increase the distance between pins in close proximity.
- Cycle through stacked annotations (when a pins are layered on top of
each other) by tapping a Map Pin
 .
.
- Update a Business Object Record's location (longitude/latitude) by
tapping the Update Location Action.
Note: If current location is not available (because Location Services was disabled at the mobile device level, at the app level, by corporate security, lack of GPS signal, etc.), you can still map Business Objects that contain location information; however, you will not be able to see your current location (blue beacon) or the distance data in the Search Results List, and the Near Only button will be disabled.
To map records on an Android device:
- Open a
Search Results List of records (ex: All Incidents).
A list of all records appears. Proximity is noted (ex: 111.43 feet).
- Tap Near Only to show only records within your near proximity.
- Tap
Map
 .
.
The map opens, displaying your current location and the location of each record in the list.
- On the map, you can also:
- Tap the
Location Beacon
 to center the map to your approximate location.
to center the map to your approximate location.
- Tap the
Map Zoom buttons
 to zoom in and out to show more or less details on
the map.
to zoom in and out to show more or less details on
the map.
- Tap the
Menu to select a Map View:
- Normal (default): Displays the roadmap view (this is the default view).
- Hybrid: Displays a combination of normal and satellite views.
- Satellite: Displays Google Earth satellite images.
- Terrain: Displays a physical map with terrain information.
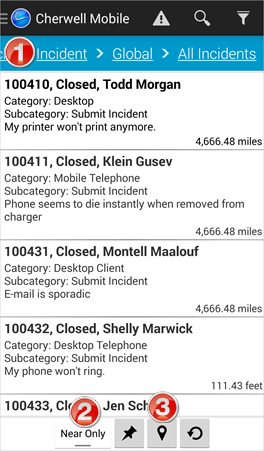
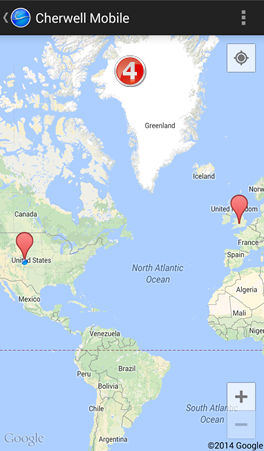
- Tap the
Location Beacon
To map a specific record on an Android device:
- Open a record.
- Tap
Map
 .
.
The map opens, displaying your current location
 and the location of the record
and the location of the record
 .
.
