Problem Form
Use the Problem Form to log, edit, and track Problems. The form is made up of four main areas:
- Workflow Bar: Displays the Problem phases (Classify, Investigate, Known Error, Resolve). Light gray indicates upcoming/complete phases and dark gray indicates that the record is in-phase.
- Quick Info Tile: Displays important at-a-glance information (Problem ID, Status bar, (current and next status), Priority bar, Linked Incidents bar, record ownership, and common operations (I Want To section).
- Main Pane: Displays the main form fields, organized by Identify and Classify; Investigation and Analysis; Workaround and Error; and Root Cause and Resolution steps.
- Arrangement:
Dynamically displays linked records (Child Records) that are in a
relationship with the parent Problem Record.
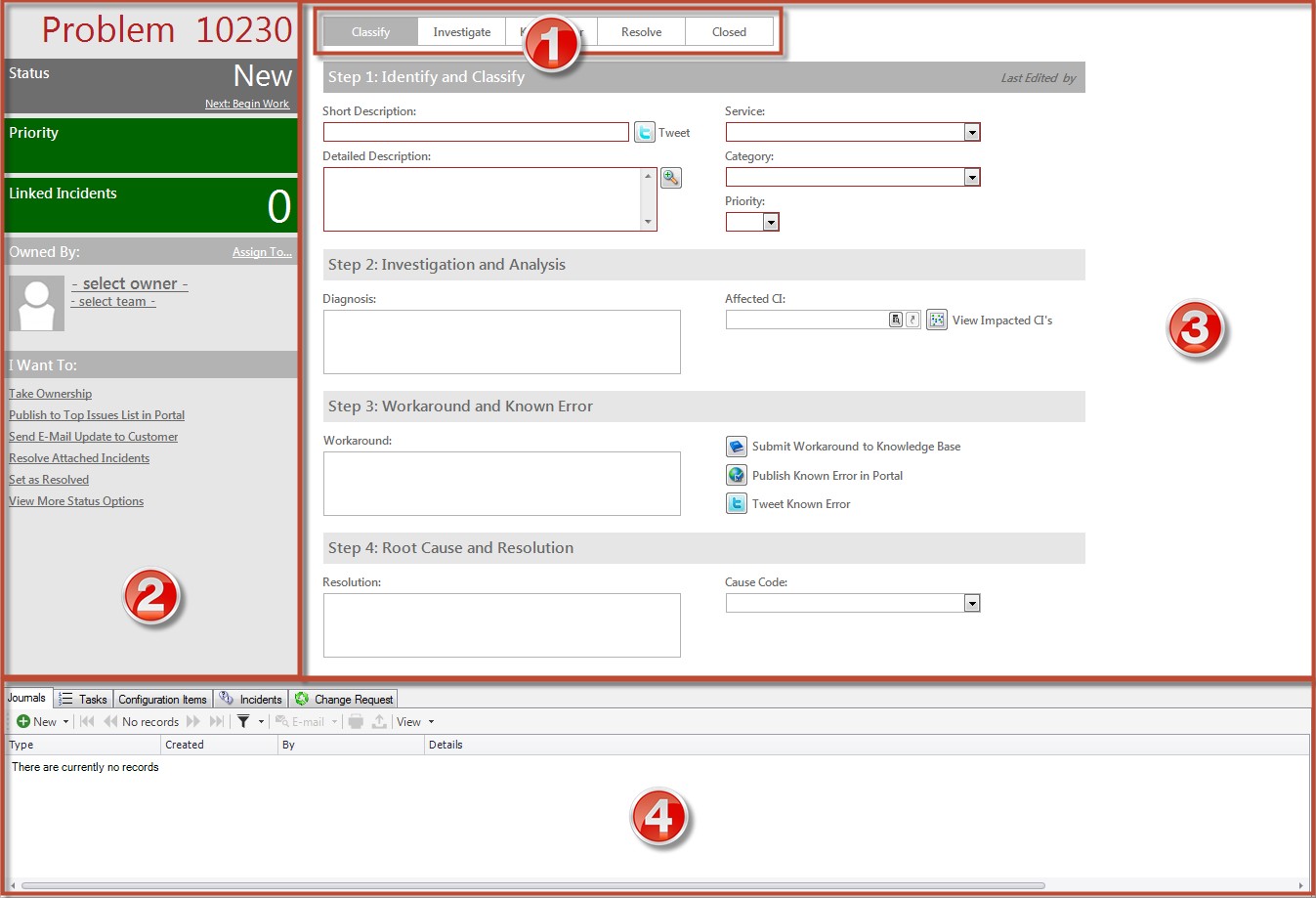
The following table describes the fields on the form.
| Field | Description | Comments |
|---|---|---|
| Quick Info Tile | Important at-a-glance information, such as Problem ID, Requestor contact information, Status bar (current and next status), record ownership, and common operations (I Want To...area.). | |
| Problem | Record type. | |
| ID | Unique record identifier (ex: 10220). | CSM automatically assigns the ID when the Problem is created. |
| Priority Alert Bar | The color (red/orange/green) indicates the level of priority. | |
| Linked Incidents Alert Bar | The color (red/orange/green) indicates the number of affected Incidents. | |
| Status Alert Bar | Current and next status of the Problem as it progresses through the Problem workflow. | Problem statuses do not align with Problem phases. |
| Status |
Statuses include:
|
|
| Next: Status | Click the links to move the Problem through the Problem workflow. Actions include: | One-Step Actions (Alt 1 Step from Relationship, Alt 2 Step from Relationship, or Next
Step from Relationship):
Conditionally changes the record status to next logical status (defined by the status values in Table Management). |
| Begin Work: Captures a date-time stamp to track when work began on the Problem. | One-Step Action (Start Work In Progress): Changes the Problem status to Work in Progress. If an owner is not assigned, assigns the Problem to the current User and the Team the User belongs to. | |
| Set as Pending Change: Temporarily suspends the Problem until a Change Request is implemented. | One-Step Action (Set to Pending Change): Changes Problem status from Work in Progress to Pending Change. | |
| Set as Resolved: Resolves the Problem. | One-Step Action (Set as Resolved): Changes the Problem status to Resolved. | |
| Close: Closes the Problem. | One-Step Action (Set as Closed): Changes the Problem status from Resolved to Closed. | |
| Owned By | Record owner. | |
|
User Owner -select owner- |
Name of the User owner. Click the link to first select a Team and then a User owner (User is limited by Team). Typically, the owner is the Reviewer and a member of the Support Team. |
One-Step Action (Assign to Individual):
Launches the Choose Team window, where a User can choose an Owned By Team for the record; then, launches the Choose User window, where a User can choose a Primary User from the already-selected Team. |
|
Team Owner -select team- |
Name of the owner Team. Click the link to select a Team owner. | One-Step Action (Assign to Team):
Launches the Choose Team window, where a User can choose an Owned By Team for the record. |
| Assign to | Click the link to select a User owner for the Problem. The Team owner is populated by the selected User owner's default Team. | One-Step Action (Assign to ANY Individual): Prompts the User to assign the record to any CSM User (not limited by Team). Uses Owned By ID and Owned By Team fields. |
| Avatar | Photo/graphic associated with the User owner (from User Profile). | |
| Owner E-mail Address | Owner's e-mail address (from User Profile). | |
| Owner Phone Number | Owner's phone number (from User Profile). | |
| I Want To | Common operations (initiate Actions/One-Step Actions). | |
| Take Ownership | Click the link to make yourself (Current User) the User owner for the Problem. | One-Step Action (Take Ownership):
Makes the Current User the Primary User of the record. |
| Publish to Top Issues List in Portal | Click the link to publish the text from the Diagnosis and Workaround fields to the Portal. Customers can access the update by clicking the Top Issues link in the Portal. | One-Step Action (Publish/Remove known error to/from Portal): If the known error is not yet visible in the Top Issues section of the Portal, uses the Publish Known Error in Portal One-Step Action Action to display the known error. If the known error is visible in the Top Issues section of the Portal, uses the Remove Known Error from Portal One-Step Action Action to remove the known error. |
| Send an E-mail Update to Customers | Click the link to define a message to send via e-mail to the Customers associated with Incidents linked to the Problem. | One-Step Action (E-mail Customer): Sends an e-mail to Customers of Incidents linked to the Problem. |
| Resolve Attached Incidents | Click the link to change the status of linked Incidents to Resolved. | One-Step Action (Resolve Incidents): Makes the current User the owner, and then changes the Problem status to Resolved. When the status changes to Resolved, e-mails Customers of attached Incidents to notify them of the resolution. |
| Set as Resolved | Click the link to automatically change the Problem status to Resolve. When the Problem is resolved, you can also resolve all of the linked Incidents (see the Resolve Attached Incidents link). | One-Step Action (Set as Resolved): Changes the Problem status to Resolved. |
| View More Status Options | Click the link to open a Prompt popup with a drop-down that contains a list of all available status options (Assigned, Closed, New, Pending Change, Resolved, Work in Progress). | One-Step Action (Update Problem Status): Prompts the User to select a status, and then changes the Problem status. |
| Workflow Bar | Displays the Problem workflow phases. Dark gray indicates the current phase. | Problem phases do not align with Problem statuses. |
|
Workflow phases include:
|
||
| Main Pane | ||
| Step 1: Identify and Classify | Record the basic details. | |
| *Short Description | A concise description of the Problem. |
*Required. Note:
The
Tweet button
|
| *Detailed Description | A detailed description of the Problem. | *Required. Full-Text field (searchable). |
| *Service |
Service affected by the Problem:
|
*Required. Classify a Problem from top down by first selecting a Service, then a Category, and then a Subcategory. For more information, see Service Categorization. |
| *Category | Service Category that the record relates to (ex: Mailbox). | |
| *Priority | Indicates the established timescales and effort to resolve a Problem. Priority is derived from an impact and urgency Priority Matrix. | *Required. For more information, see Priority. |
| Step 2: Investigation and Analysis | Record a diagnosis and view affected CIs. | |
| Step 3: Workaround and Known Error | Record the workaround and update Customers. | |
| Workaround Exists | Select the check box to indicate that a workaround is available to Customers. | |
| Workaround | Provide an explanation of a workaround for the Problem. | |
| Submit Workaround to Knowledge Base | Click the Knowledge
Article
button
 to create a Knowledge Article using the text
from the Workaround field. to create a Knowledge Article using the text
from the Workaround field.
|
One-Step Action (Send Known Error to Knowledge): Creates a Knowledge Article in a new window, attaches the Problem, and autofills the Knowledge Article Title, Solution or Workaround, Service, Category, Article Type. |
| Publish Known Error in Portal | Click the Portal
button
 to submit the text from the Workaround field to
the Portal. to submit the text from the Workaround field to
the Portal.
|
One-Step Action (Publish/Remove Known Error to/from Portal): If the known error is not yet visible in the Top Issues section of the Portal, uses the Publish Known Error in Portal One-Step Action Action to display the known error. If the known error is visible in the Top Issues section of the Portal, uses the Remove Known Error from Portal One-Step Action Action to remove the known error. |
| Tweet Known Error | Click the
Twitter button
 to Tweet the known error information. to Tweet the known error information.
|
One-Step Action (Send Known Error Tweet): Tweets the Short Description field. Note: To use the Tweet button on the Problem Form, you must integrate your Twitter account and activate the Tweet buttons. For more information, see Create a Twitter Account and Activate Twitter Buttons. |
| Step 4: Root Cause and Resolution | Record the resolution and cause code associated with the Problem. | |
| Resolution | Provide a description of the root cause and resolution. | |
| Cause Code |
Select a cause code in the drop-down. Options include:
|
|
| Form Arrangement | ||
| Journals | Displays related Journal records that are created to track User notes/comments, Customer requests/comments, field and status changes, Queue history, and e-mail correspondence. | |
| Tasks | Displays related Tasks. | |
| Configuration Items | Displays CIs that are related to/support this Problem (ex: Primary CI). | For more information, refer to About CMDB. |
| Incidents | Displays related Incidents that linked to/affected by the Problem. | |
| Change Request | Displays Change Requests that involve this Problem. | For more information, refer to About Change Requests. |
