Scan a Barcode on an Android Device
- Open a record.
- On the Record toolbar, tap
Actions
 .
.
The Actions screen opens.
- Tap
Lookup Config
(either
Computer
or
Printer, depending on the item you are
scanning).
Note: Your CMDB might track different Config Items, so your options might be different.
The camera opens.
- Point the camera at the barcode, and then hold until it freezes and
beeps. It might take few seconds for the camera to recognize the barcode; hold
the device steady.
Cherwell Mobile searches your CMDB for a corresponding Configuration Item. Then, if it finds a match, it displays the details.
Note: Barcode information must be in your CMDB for the application to find the Configuration Item details.Tip: Map the Configuration Item by tapping Map Record
 .
.
- (Optional) Link the Configuration Item details to a record:
- On the Record toolbar, tap
Actions
 .
.
The Actions screen opens.
- Tap Link this item to....
- If no additional input is required, tap
OK in the pop-up window to link the
details to the active record.
A confirmation window opens.
- Tap
OK.
The Configuration Item details are linked to the active record.
Note: The Configuration Item details show up in the record's Form Arrangement in the Desktop Client. For the Configuration Item details to be accessible from your device as a link from the parent record, the mobile form must be configured by your administrator to show those details.

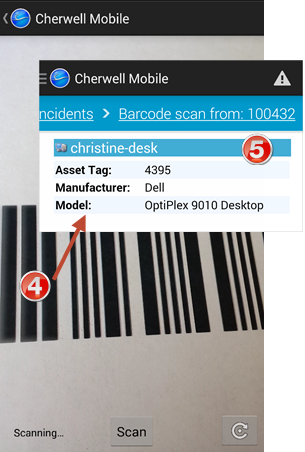
- On the Record toolbar, tap
Actions
