Define Actions for an Action Catalog Widget
Use the Actions page (accessed from within the Action Catalog Widget Properties window) to define the following:
- Action: Which Actions will be listed in an Action Catalog Widget. Actions come from Action Fields. An Action Field is a Field that is configured to hold Actions (example: "Action Command" or "Action Name" Hold properties are set on the Field). Each Action value can execute the same default Action (example: "Create Incident and set prioritization") or each value can have its own unique Action.
- Sort Order: The order in which Actions
will be listed in an
Action Catalog Widget.
Actions are sorted by the values in a selected Field (example: Subcategory),
either ascending (1-10, A-Z, etc.) or descending (10-1, Z-A, etc.).
Note: The Action Catalog Properties window is accessed from within the Widget Manager when you create or edit an Action Catalog Widget.
Example: The example Service Catalog lists Actions from the Incident Subcategory Business Object. The Subcategory Business Object's Action Command Field is configured to hold the Service Actions (example: One-Time Conference Setup and Request Account). All values execute the same default Action (Create Incident and set categorization) but you could define a unique Action in Table Management. Actions are sorted alphabetically from A-Z by Subcategory (Action) name.
To define Actions for an Action Catalog Widget:
- Create a Widget.
- In the Type drop-down, select Action Catalog.
- Click the Actions page.
- Select the
Business Object that contains the Actions to
execute from the Widget (example: Incident Subcategory contains all the Service
Actions).
Note: Only Business Objects that contain Action Fields and are appropriate for an Action Catalog are listed.
- (Optional) To limit the Business Object Actions by some criteria
(example: IncidentSubCategory.Service equals Printing to show only Printing
Actions), select the
Limit action records using query check box.
Click the
Custom Query button
 to open the
Custom Query
Builder, and then create a custom Search Query to use only for this
scenario.
to open the
Custom Query
Builder, and then create a custom Search Query to use only for this
scenario.
- Select the Actions to execute from the Action Catalog:
Note: CSM automatically selects the first Action Field it finds in the selected Business Object. If you manually select a non-Action Field, you must configure the Field to be an Action Field by adding the Action Command or Action Command Name Hold property.
- Action Field: Select the
Action Field that contains the Actions to
execute (example: Action Command Field). Each Field value will appear as a
hyperlink that executes a defined Action, either a default Action (set below)
or a unique Action (set in
Table
Management).
Note: To define a unique Action, locate the value in Table Management (Tools>Table Management), and then select an Action to execute.
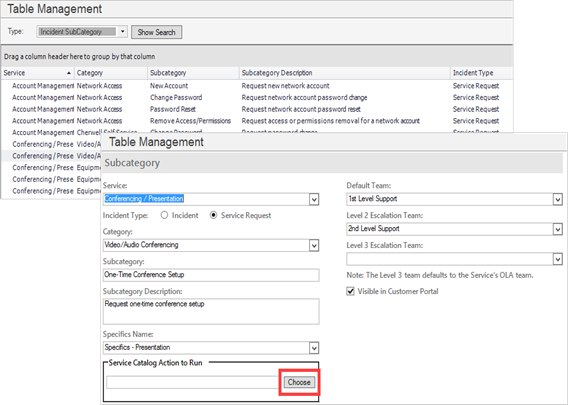
- Default action: Click the
Ellipses button
 to open the
One-Step Action Manager, and then select a default
One-Step Action to execute for all hyperlinks or in case there is no Action in the
Action Field (example: "Create Incident and set categorization"). You can also
create
a new
One-Step Action.
to open the
One-Step Action Manager, and then select a default
One-Step Action to execute for all hyperlinks or in case there is no Action in the
Action Field (example: "Create Incident and set categorization"). You can also
create
a new
One-Step Action.
- Action Field: Select the
Action Field that contains the Actions to
execute (example: Action Command Field). Each Field value will appear as a
hyperlink that executes a defined Action, either a default Action (set below)
or a unique Action (set in
Table
Management).
- Select a sort order for the Actions:
- Sort order Field: Select the Field to use to sort the Actions (example: Sort Actions alphabetically from A-Z by Subcategory).
- Click the
Sort in Descending Order button
 to toggle the sort order between ascending (1-10,
A-Z, etc.) and descending (10-1, Z-A, etc.). A non-active icon
to toggle the sort order between ascending (1-10,
A-Z, etc.) and descending (10-1, Z-A, etc.). A non-active icon
 indicates ascending order; an active icon
indicates ascending order; an active icon
 indicates descending order.
indicates descending order.
-
Click OK.
