Knowledge Article Form
Use the KA Form to create, manage, track, and use KAs. The KA Form is made up of four main areas:
- Workflow bar: Tracks the KA as it progresses through the KA workflow phases. Dark gray indicates the current phase.
- Quick Info Tile: Shows important at-a-glance information, such as KA ID, Status bar (current and next status), Popularity bars (Like/Dislike votes), record ownership, Voting buttons, and common operations (I Want To).
- Main Pane: Shows the main form fields. The Main Pane toggles between two embedded forms: a simple Article form, which shows the KA Title and Solution/Workaround, and a more detailed Details form, which shows the KA Title and Solution/Workaround, as well as the keywords, Service Categorizations, Article Type, etc.
- Arrangement: Dynamically shows linked child records, such as
Journals (to track
comments, and important field and status changes),
Approvals
(to track who approved the KA and when), and Incidents and Problems (to track
the source of the KA, if applicable).
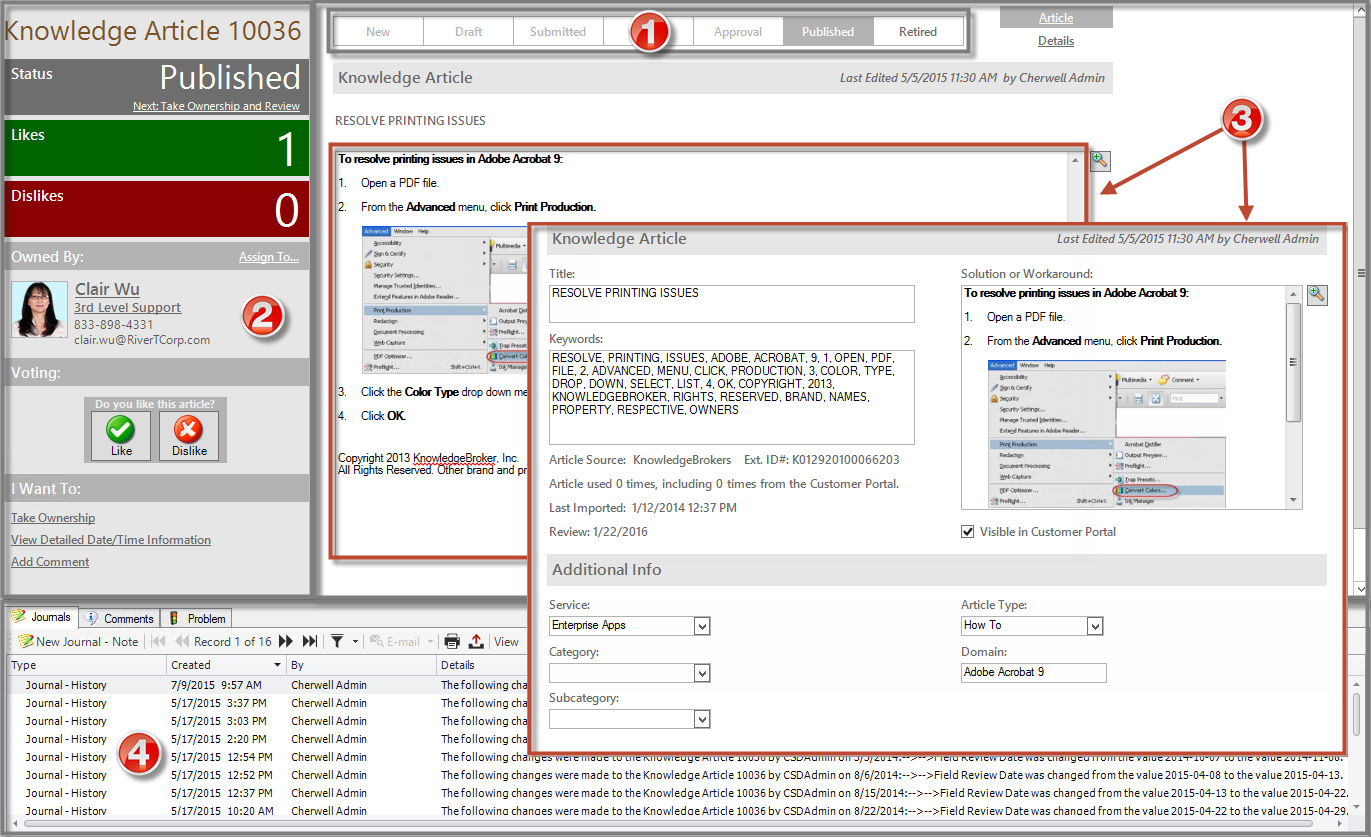
The following table describes the fields on the form.
| Field | Description | Comments |
|---|---|---|
| Quick Info Tile | Important at-a-glance information, such as KA ID, Status bar (current and next status), Popularity bars (Like/Dislike votes), ownership, Voting buttons, and common operations (I Want To). | |
| Knowledge Article | Record Type. | CSM automatically assigns the Record Type based on type of record created (New>Knowledge Article). |
| ID | Unique record identifier (ex: 10895). | CSM automatically assigns the ID when the KA is created. |
| Status Bar | Current and next status of the KA as it progresses through the KA workflow. | KA statuses align with KA phases but this is not the case in every process (ex: Incident phases are different than Incident statuses). |
| Status |
Statuses include:
|
|
| Next: Status | Click the links to move the KA through the KA workflow. Actions include: |
One-Step Actions (Alt 1 Step from Relationship, Alt 2 Step from Relationship, or Next Step from Relationship): Conditionally changes the record status to next logical status (defined by the status values in Table Management). Members of the Knowledge Team can bypass the Draft, Submitted, and Review Statuses, and go straight to Approval or Publish by clicking the appropriate link in the I Want To section of the Quick Info Tile. |
| Submit New Article: Submits the New KA to a SME for technical expertise. |
One-Step Action (Submit New Article): Changes KA status to Draft, then pops up a message to thank the creator. Draft KA appears on Knowledge Management Dashboard (New/Draft count and Candidates bar chart). |
|
| Submit for Review: Submits the KA to the Knowledge Team for review. |
One-Step Action (Submit for Review): Changes KA status to Submitted. KA becomes read-only and is editable only by Knowledge Team. Users can still contribute by adding comments (Add Comment).Starts the Submitted KA appears on the Knowledge Management Dashboard (Submitted Count and Candidates Bar Chart). |
|
| Assign for Review: Assigns the KA to a Knowledge Team member for review. |
One-Step Action (Assign to Team Member for Review): Prompts Knowledge Team member to select a Reviewer (also a Knowledge Team member) and changes KA Status to Review. The Reviewer automatically becomes the owner. Available to only the Knowledge Team. |
|
| Request Approval: Requests Approval for the KA from the Knowledge Team. |
One-Step Action (Request Approval): Changes KA status to Approval. The Approval status triggers the defined Knowledge Article Approval Process. As a result, an Approval record is created and appears on the Approvals tab to track Approvals. An e-mail is also sent to the Approvers (members of the Knowledge Team) to notify them that a KA is awaiting approval. KA awaiting approval appears on Knowledge Management Dashboard (Awaiting My Approval Count). Available to only the Knowledge Team. |
|
| Publish: Manually publishes the KA so that it is available in CSM for Users and in CSM and Customers using the Portal. Note: The Knowledge Article Approval Process automatically publishes KAs when approved. This is used to bypass the process. |
One-Step Action (Publish): Changes KA status to Published and publishes KA. Available to only the Knowledge Team. |
|
| Take Ownership and Review: Makes the Current User the User owner so that she can review the KA when it is due for review. |
One-Step Action (Take Ownership and Review Article): Changes KA status back to Review (from Published) and makes the Current User the KA owner. Also, creates a Journal-History record to track the change. Available to only the Knowledge Team and only when the KA status is Published. |
|
| Retire this Article: Retires an outdated KA. |
One-Step Action (Next Relationship): Changes the status to Retired. Available to only the Knowledge Team and only when the KA status published. |
|
| Popularity Bars | Voting results. | |
| Likes | Number of Like votes. | |
| Dislikes | Number of Dislike votes. | |
| Owned By | Record owner. | |
|
User owner -select owner- |
Name of the User owner. Click the link to first select a Team, and then a User owner (User is limited by Team). Typically, the owner is the Reviewer and a member of the Knowledge Team. |
One-Step Action (Assign to Individual): Launches the Choose Team window, where a User can choose an Owned By Team for the record; then, launches the Choose User window, where a User can choose a Primary User from the already-selected Team. Ownership is automatically reassigned to the Knowledge Team/Knowledge Team member in the Review phase. Available to only the Knowledge Team when KA status is Submitted, Reviewed, or Published because the KA is read-only to Users (and editable only by the Knowledge Team). |
| Avatar | Photo/graphic associated with the User owner (from User Profile). | |
|
Team owner -select team- |
Name of the owner Team. Click the link to select a Team owner. |
One-Step Action (Assign to Team): Launches the Choose Team window, where a User can choose an Owned By Team for the record. Ownership is automatically reassigned to the Knowledge Team in the Review phase. Available to only the Knowledge Team when KA status is Submitted, Reviewed, or Published because the KA is read-only to Users (and, editable only by the Knowledge Team). |
| Owner E-mail Address | Owner's e-mail address (from User Profile). | |
| Owner Phone Number | Owner's phone number (from User Profile). | |
| I Want To | Common operations (initiate Actions/One-Step Actions). | |
| Take Ownership | Click the link to make yourself (Current User) the User owner for the KA. |
One-Step Action (Take Ownership): Makes the Current User the Primary User of the record. Ownership is automatically reassigned to the Knowledge Team in the Review phase. Available to only the Knowledge Team when KA status is Submitted, Reviewed, or Published because the KA is read-only to Users (and editable only by the Knowledge Team). |
| View/Detailed Date/Time Info | Click the link to open the Information window, and then view current status, created date and time, creator name, and last edited date and time. Time Date/time format is MM/DD/YYYY HH:MM. | One-Step Action (Date Time Stamps Popup): Displays details for all the date/timestamps to give a historical view. |
| Add Comment | Click the link to open the Prompt window, and then provide a comment about the KA if it is read-only. |
One-Step Action (Add Comment): Creates a Journal-Note record to capture the comment; the Journal appears on the Journals tab (Arrangement area). Available only when KA status is Submitted, Review, or Published because the KA is read-only to Users (that is, editable only by the Knowledge Team). |
| Update/Revise Article |
Click the link to send the KA back to the creator or SME (or any User) for revising.
|
One-Step Action (Assign Published Article for Redraft) reverts KA from Published to Draft Status and prompts Knowledge Team member to select any User as the owner so that the owner can revise the KA. Also, creates a Journal-History record to track the change; the Journal appears on the Journals tab (Arrangement area). Available to only the Knowledge Team and only when the KA status is Published. |
| Alternate statuses | Click the links to bypass the workflow statuses, and send the KA straight to Approve or Published, or back to Review or Draft. The options vary depending on the phase. | Available to only the Knowledge Team. |
| Voting | Captures popularity votes. | Used for reporting. |
| Like Button | Click to "Like" the KA. | One-Step Action (Like Increment): Increments the appropriate Popularity Count by one (1). You can only vote once per User. |
| Dislike Button | Click to "Dislike" the KA. | One-Step Action (Dislike Increment): Increments the appropriate Popularity Count by one (1). You can only vote once per User. |
| Workflow Bar | Displays the KA workflow phases as it progresses through the workflow. Dark gray indicates the current phase. | KA phases align with KA statuses but this is not the case in every process (ex: Incident phases are different than Incident statuses). |
|
Workflow phases include:
|
||
| Main Pane | ||
| Article/Details links |
Toggles the Main Pane between two embedded forms:
|
|
| Usage count | Number of time the KA was used by a User (in CSM) or Customer (in Portal). | |
| Review (Date) | Scheduled review day/month/year for the selected KA. |
Used to allow the KA to be periodically reviewed to ensure that it is correct/updated. One-Step Action (Reset Review Date on Publish) automatically schedules a review one year from the last publish date (Review field). |
| *Title | Title for the KA. Try to match what people will be searching/browsing for. Tip: Include feature name and recognizable words, such as How To Reset a Password. | *Required. |
| Solution or Workaround | Details of the solution or workaround. Use detailed information, such as step-by-step instruction, when necessary. | The Solution or Workaround field is a Rich Text field, so formatting and images/screenshots can be used to complement the text. |
| Keywords | List of keywords, separated by commas and a space, related to the KA that can help with categorization and searching. Select synonyms, related terms, regional versions, usual typos, etc. | |
| Classify | KA Classification/Categorization. | When submitted from Incident or Problem, the KA is automatically classified according to the source's classification. |
| *Service |
Service that the KA relates to:
|
*Required. Autofilled when created from an Incident or Problem. |
| Category | Service Category that the KA relates to (ex: Mobile Client). | Autofilled when created from an Incident or Problem. |
| Subcategory | Service Subcategory that the KA relates to (ex: Submit Incident). | Not always applicable. Autofilled when created from an Incident or Problem. |
| Article Type |
Type of KA:
|
Autofilled if the KA is imported from a third-party KnowledgeBroker. |
| Domain | Technology domain. | Autofilled and only used for imported third-party KAs. |
| Statistics |
Current statistics, which include:
|
Usage is tracked using the Use Solution button (in CSM) and the Resolve Issue votes (in the Portal). Usage is used for reporting. |
| Arrangement | Dynamically displays child records that are in a relationship with the KA. | |
| Journals | Displays related Journal-Note records that are created to track User and Customer comments, and Journal-History records that are created to track changes to the KA Status, Title, and Solution fields. | For more information, see Knowledge Article Journals. |
| Approvals | Lists linked Approval records that are created as part of the Knowledge Article Approval Process to track approving/denying/abstaining KAs. | For more information, see Knowledge Article Approval Process. |
