Task Form
Use the Task form to define and manage your Tasks. The Task form is a child form, and is linked to and available from its parent Incident form (Arrangement area). The Task form is made up of two main areas:
- Quick Info Tile: Displays important at-a-glance information, such as current and next status, record ownership, and common operations (I Want To).
- Main Pane: Displays the main form fields.
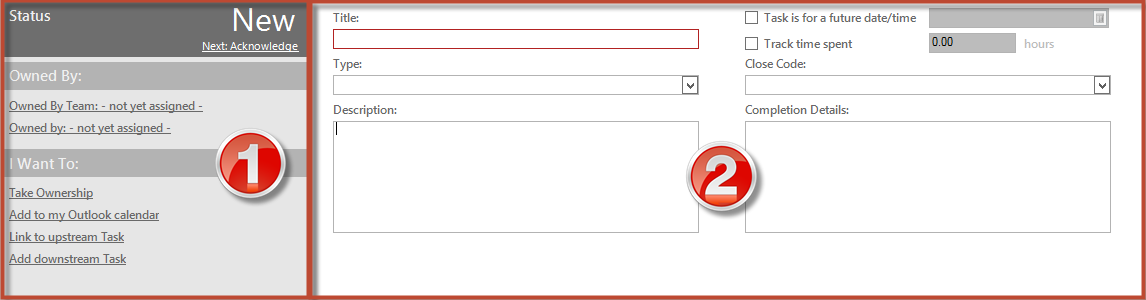 Note: The Task form that is accessed from an Incident is an abbreviated form View. To see the detailed Task form, double-click the tab, or search for the Task using Quick Search or a Search Group.
Note: The Task form that is accessed from an Incident is an abbreviated form View. To see the detailed Task form, double-click the tab, or search for the Task using Quick Search or a Search Group.
The following table describes notable fields on the form.
| Field | Description | Comments |
|---|---|---|
| Quick Info Tile | Important at-a-glance information. | |
| Status | Task Workflow Status. | |
| Status |
Current Status of the Task as it moves through the Task Workflow. Statuses include:
|
|
| Owned By | Record owner. | |
| Owned By Team |
Name of the Team who owns the Task. Click the link to select a Team owner for the Task. |
One-Step Action (Assign to Team): Launches the Choose Team window, where a User can choose a Team owner for the record. |
| Owned By (Individual) |
Name of the User who owns the Task Click the link to first select a Team and then a User owner for the Task (User is limited by Team). |
One-Step Action (Assign to Individual): Launches the Choose Team window, where a User can choose a Team owner for the record; then, launches the Choose User window, where a User can choose a User owner from the already-selected Team. |
| Take Ownership | Click the link to make yourself (Current User) the User owner for the Task. | One-Step Action (Take Ownership): Makes the Current User the User owner of the record. |
| I Want To | Common operations. | |
| Add to My Outlook Calendar | Click the link to add the Task to your Outlook calendar. | One-Step Action (Add Task to Outlook Calendar): Creates an Outlook calendar item. |
| Link to Upstream Task | Click the link to link this Task to an Upstream Task, making this Task the dependent Task. You are prompted to select an existing Upstream Task or create a new Upstream Task. | One-Step Action (Link to Upstream Task): Links to an upstream Task, making this Task a dependent Task. |
| Add Downstream Task | Click the link to create a new Downstream Task that is linked to this Task. You are prompted for a Task title. | One-Step Action (Add Downstream Task): Creates a dependent Task. |
| Main Pane | ||
| *Title | Title for the Task. | *Required. |
| Type |
Task Type:
|
|
| *Description | Description of the Task. | *Required. |
| Task is for Future Date/Time | When checked, indicates that the Task is expected to be completed in the future (at the specified time). | |
| Track Time Spent | When checked, indicates that the Taskee/owner is manually tracking time (Time is manually entered in Hours). | |
| Close Code |
Reason for Close:
|
Autofilled when Task is closed because it was declined or reassigned. |
| Completion Details | Details about how the Task was competed. |
