Service Form
Use the Service Form to define and manage your Services. The Service Form is made up of three main areas:
- Workflow Bar: Tracks the Service as it progresses through the Service workflow. Dark gray indicates the current phase.
- Quick Info Tile: Displays important at-a-glance information, such as Status bar (current and next Status), Breached Incidents, Open Incidents, ownership information, and common operations (I Want To).
- Main Pane: Displays the main form fields.
- Form Arrangement: Dynamically displays linked records (child records)
that are in a relationship with the Service (parent record).
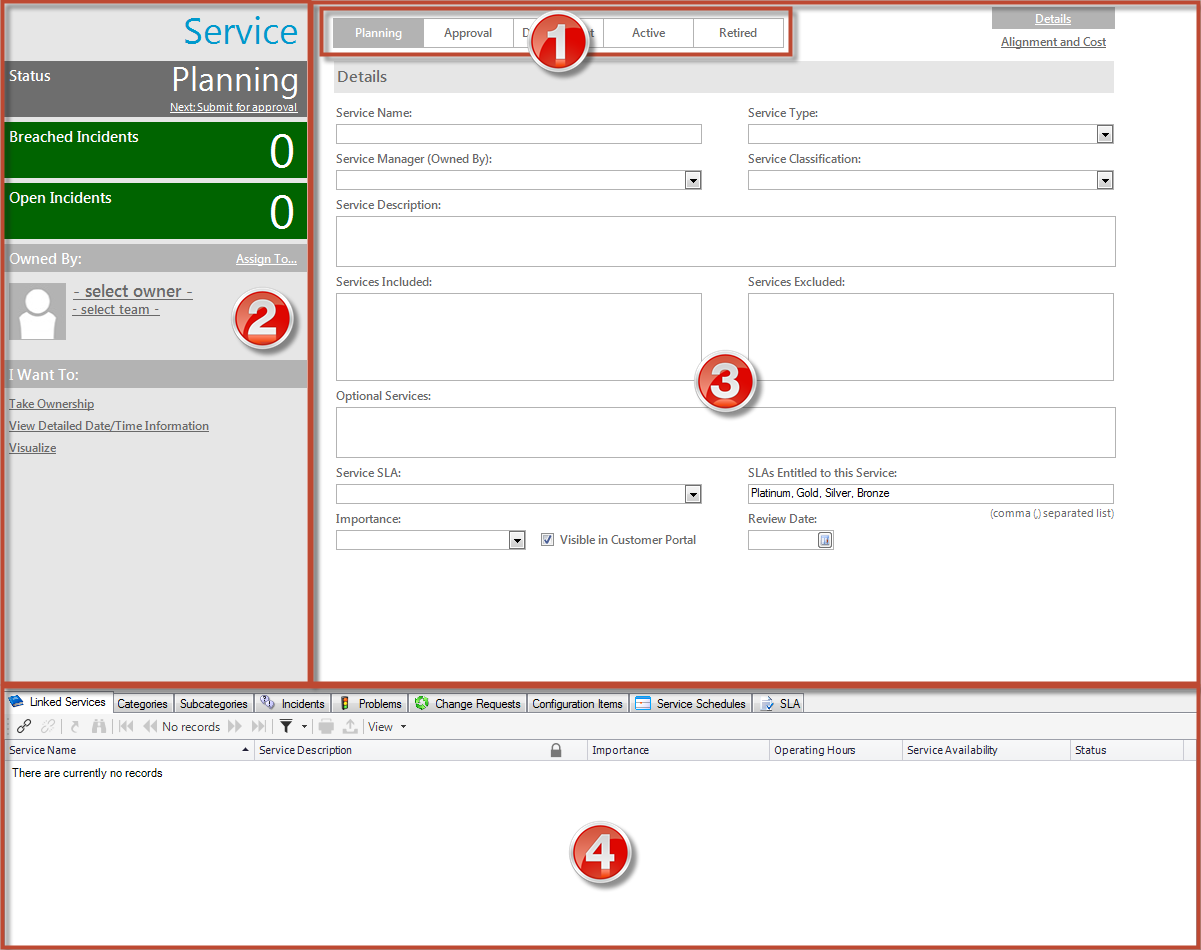
Good to know:
- Search for one or more Services that meet a specific criteria by running a Quick Search or Search Group.
- Create a new Service by clicking New>New Service on the CSM Desktop Client toolbar or File>New>New Service from the CSM Desktop Client menu bar.
- The Service categorization has a three-tiered organization (Service, category, and subcategory) that determines the type of support required (Incident or Request), which Specifics form to display to capture the appropriate details, and which Priority Matrix to use.
- CSM provides multiple OOTB Services for use throughout CSM. Use these Services as-is or create your own using the Service Form.
- CSM provides several OOTB categories and subcategories to use as part of the Service categorization. Use these categories and subcategories as-s, edit them, or create your own using their respective forms in the Arrangement area of the Service Form.
- CSM implements several OOTB Actions/One-Step Actions to make Service management more efficient. For more information
about Actions and
One-Step Actions, refer to the
Actions/One-Step Actions documentation.
Note: A full list of One-Step Actions is beyond the scope of this document. Export a schema document from CSM Administrator (Create a Blueprint>Tools>Export Schema) to view a full list of One-Step Actions associated with a particular type of Business Object (ex: Major).
- The Quick Info Tile (left) displays important at-a-glance
information:
- The Status alert bar displays the current status of the Service as it moves through its workflow. The next status is displayed as a link directly beneath the current status. Click the status link to move the Service to the next status.
- The Breached Incidents alert bar displays the number of open Incidents that have breached the SLA Resolve or Resolution deadline.
- The Open Incidents alert bar displays the number of open Incidents associated with the Service.
- The Owner section displays the current owner (oneself, a User, or a Team). Services can be assigned by clicking one of the Ownership links in the Quick Info Tile.
- The workflow bar (top of Main Pane) indicates the current phase of the Service as it moves through its workflow. Dark gray indicates the current phase.
- The Main Pane displays the main form fields.
- Fields:
- Some validated fields can recognize what you are typing and will suggest a value for you (ex: Type "P" into the field; CSM will suggest the first item it finds that starts with the letter P). Use your Down Arrow button to scroll through other possible values.
- Press F3 to open a Selector window, where you can select a legal value or create a new value.
- Press TAB to move to the "next" field on the form.
- Saving:
-
Date, time, and user name information is recorded the first time the form is saved, and each time the form is modified.
-
The following table describes the fields on the form.
| Field | Description | Comments |
|---|---|---|
| Quick Info Tile | Important at-a-glance information, such as record type, Status bar (current and next Status), breached Incidents, open Incidents, record ownership, and common operations (I Want To). | |
| <Service Name> | Name that uniquely identifies the Service. | |
| Status | Service workflow status. | |
| Status |
Current Status of the Service as it moves through the Service workflow. Statuses include:
|
|
|
Next: Status |
Click the links to move the Service through the Service workflow. Actions include:
|
One-Step Actions (Alt 1 Step from Relationship, Alt 2 Step from Relationship, or Next Step from Relationship): Conditionally changes the record Status to next logical Status (defined by the Status values in Table Management). |
| Breached Incidents alert bar | Number of Open Incidents that have breached the SLA's Resolve deadline. | |
| Open Incidents alert bar | Number of Open Incidents bound | |
| Owned By | Record owner. | |
|
User Owner -select owner- |
Name of the User owner. Click the link to first select a Team and then a User owner (User is limited by Team). Typically, the owner is the IT/Business Manager. |
One-Step Action (Assign to Individual):
Launches the Choose Team window, where a User can choose an Owned By Team for the record; then, launches the Choose User window, where a User can choose a Primary User from the already-selected Team. |
|
Team Owner -select team- |
Name of the Team owner. Click the link to select a Team owner. | One-Step Action (Assign to Team):
Launches the Choose Team window, where a User can choose an Owned By Team for the record. |
| Avatar | Photo/graphic associated with the User owner (from User Profile). | |
| Owner E-mail Address | Owner's e-mail address (from User Profile). | |
| Owner Phone Number | Owner's phone number (from User Profile). | |
| Owned By | Record owner. | |
|
User Owner -select owner- |
Name of the User owner. Click the link to first select a Team and then a User owner (User is limited by Team). Typically, the owner is the IT/Business Manager. |
One-Step Action (Assign to Individual):
Launches the Choose Team window, where a User can choose an Owned By Team for the record; then, launches the Choose User window, where a User can choose a Primary User from the already-selected Team. |
|
Team Owner -select team- |
Name of the Team owner. Click the link to select a Team owner. | One-Step Action (Assign to Team):
Launches the Choose Team window, where a User can choose an Owned By Team for the record. |
| Avatar | Photo/graphic associated with the User owner (from User Profile). | |
| Owner E-mail Address | Owner's e-mail address (from User Profile). | |
| Owner Phone Number | Owner's phone number (from User Profile). | |
| Main Pane | ||
| Details | ||
| Service Name | Name that uniquely identifies the Service. Be succinct because the Service Catalog displays this name. | |
| Service Type |
Type of Service:
|
|
| Service Manager | Service/Record owner. Person responsible for owning the Service. | |
| Service Classification |
Service Classification:
|
|
| Service Description | Description of the Service. | |
| Services Included | List of mini services included in the Service. | |
| Services Excluded | List of mini services not included in the Service. | |
| Optional Services | List of optional services included in the Service. | |
| Service SLA |
Service SLA bound to this Service, if applicable. Note: Not many Services require a special SLA. In the OOTB
system, only Desktop Management and E-mail Calendaring have their own SLAs.
|
|
| SLAs entitled to this Service | Lists the SLAs that can access the Service in the Portal (Corporate means every Customer can access the Service in the Service Catalog; Platinum, Gold, Silver, and Bronze limit the Service by Customer status/level). SLAs must be separated by a comma. | |
| Importance |
Service Importance:
|
|
| Review Date | Scheduled review MM/DD/YYYY for
the selected Service. Click the
Calendar button
 to launch a Calendar where you can schedule a
date. to launch a Calendar where you can schedule a
date.
|
Used to allow the Service to be periodically reviewed to ensure that it is correct/updated. |
| Alignment and Cost | Click the Alignment and Cost link to view the form. | |
| Business Alignment | Business reasoning/support for the Service. | |
| Business Owner | CSM User who is responsible for being the business stakeholder. | |
| Maintenance Cal | Defined Business Hours for the Service, as defined in the Business Hours Manager. | |
| Outsourced To | Vendor to whom the Service is outsourced, if any. | |
| Default OLA Team | Default OLA team responsible for the operational components of the Service. | |
| Linked Image | Image that represent the Service in the UI. Click the Set Image button to open the Image Manager, where you can select or import an image. | |
| Cost | Cost per hour associated with the Service. | |
| Arrangement | Dynamically displays child records that are in a relationship with the Service. | |
| Linked Services | Displays related Services that have a dependency on this Service. | |
| Categories | Displays the defined Service Categories that categorize your Service. | For more information, see Service Categorization. |
| Subcategories | Displays the defined Service Categories that categorize your Service. | |
| Incidents | Displays Incidents that are logged to report a disruption in this Service. | For more information, see About Incidents and Requests. |
| Problems | Displays Problems that involve this Service. | |
| Change Requests | Displays Change Requests that involve this Service. | |
| Configuration items | Displays CIs that are related to/support this Service. | |
| Service Schedules | Displays Service Schedules that affect this Service (ex: Down for maintenance). | |
| SLAs | Displays SLAs that are bound to this Service. | For more information, see Service Level Agreements (SLAs). |
| OLAs | Displays related Operational Level Agreements (OLAs) that affect this Service. Operational Level Agreements define how Departments will work together to meet SLAs. | |
| Underpinning Contracts | Displays related Underpinning Contract records (agreements created between the IT Service Provider and an external supplier of services) that affect this Service. | An Underpinning Contract is an agreement created between the IT Service Provider and an external supplier of services. |
